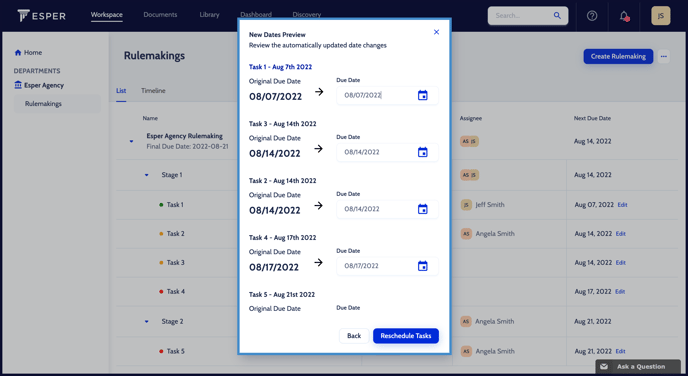Esper automatically assigns due dates to each task in a workflow based on the configured standard workflow timeline. Following the creation of a rulemaking, there are several scenarios in which the original due dates associated with a task will need to be changed. You can change due dates on a single-task basis with options to shift task dates for all subsequent tasks or the whole project.
Updating Due Dates
To change a due to date:
- From the Workspace, in the left-hand side bar click on Rulemakings under your department name.
- Use the ▸ icons to expand the rulemaking and stage until the tasks are visible
- Click Edit next to the due date of the task that needs to be modified.
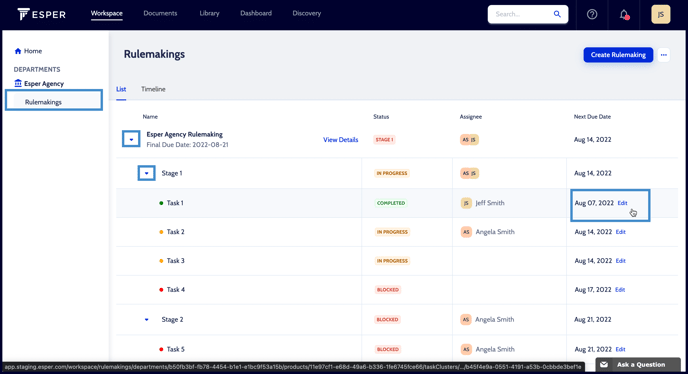
- Enter a new date in the Due Date field, or select a date using the Calendar icon
- Select an option from the Update Due Dates for Other Tasks? drop-down
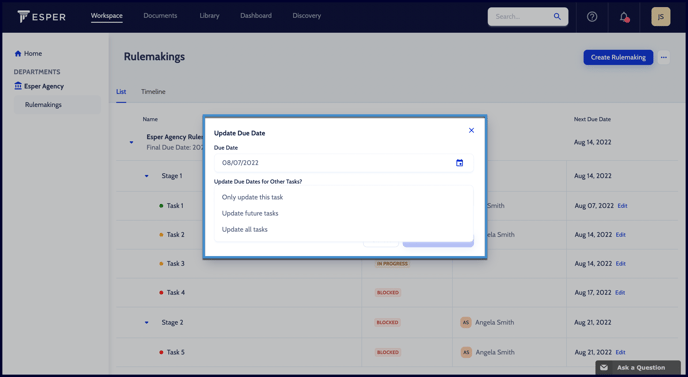
-
- To update only the selected task:
- Select Only update this task
- Click the Change Date button
- To update tasks that come after the selected task:
- Select Update future tasks
- Click Preview New Dates
- Adjust any future tasks dates by entering a new date in the Due Date field
- Click the Reschedule Tasks button
- To update tasks that come before and after the selected task:
- Select Update all tasks
- Click Preview New Dates
- Adjust any tasks dates by entering a new date in the Due Date field
- Click the Reschedule Tasks button
- To update only the selected task: