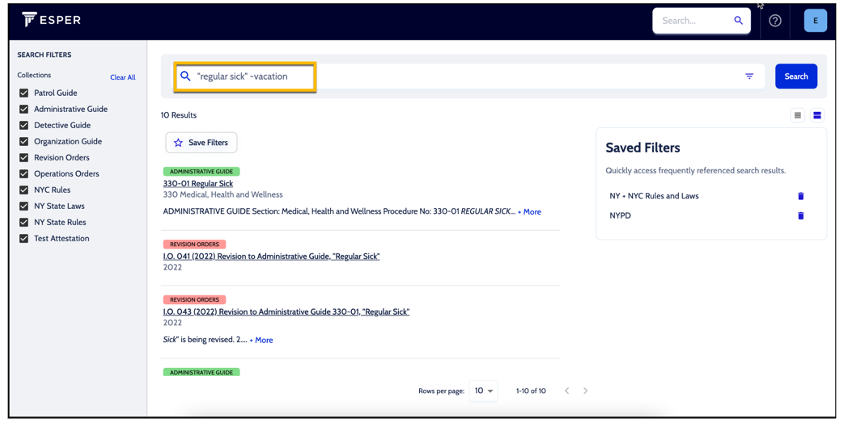Esper also supports an Advanced Search function to help you narrow your results quickly. This function is especially helpful if you are looking for a specific policy but do not know its name or number. An advanced search is built off of a standard search, meaning you must first search a keyword or number in Esper to launch the Advanced Search tool.
Once you have conducted a search for keyword, follow these steps:
- Click on the
 button in the Search Bar on the search page
button in the Search Bar on the search page - Enter the keywords(s) in one or any combination of the following categories to narrow the search results:
- All of these words
- These exact words or phrase
- Any of these words
- None of these words
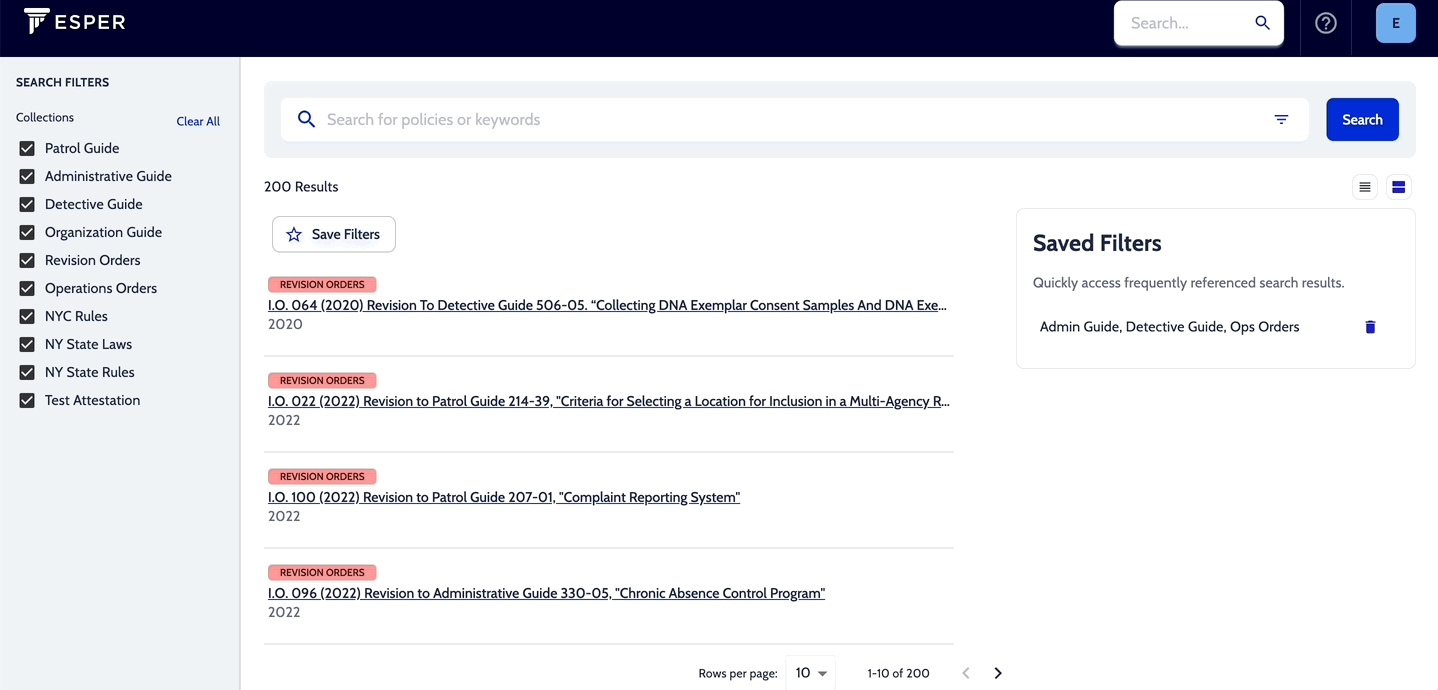
You can use keyboard shortcuts to conduct an Advanced Search instead of the ![]() button. These shortcuts are listed below:
button. These shortcuts are listed below:
- The - (minus sign): When placed in front of a term, the search will return policies that DO NOT contain that term.
- The + (plus sign): A + in front of terms will search for more than one keyword.
- " " (quotes): Use quotes to search for a specific phrase.
Note: Do not include a space between the shortcuts and the search terms
Examples:
- regular -sick will search for policies that do contain regular and explicitly do not contain the word sick
- +regular +sick +chronic will search for only policies that contain all three words.
- "regular sick" will search policies that contain the phrase regular sick
- "regular sick" -vacation will search policies that contain the phrase "regular sick," but not the word vacation